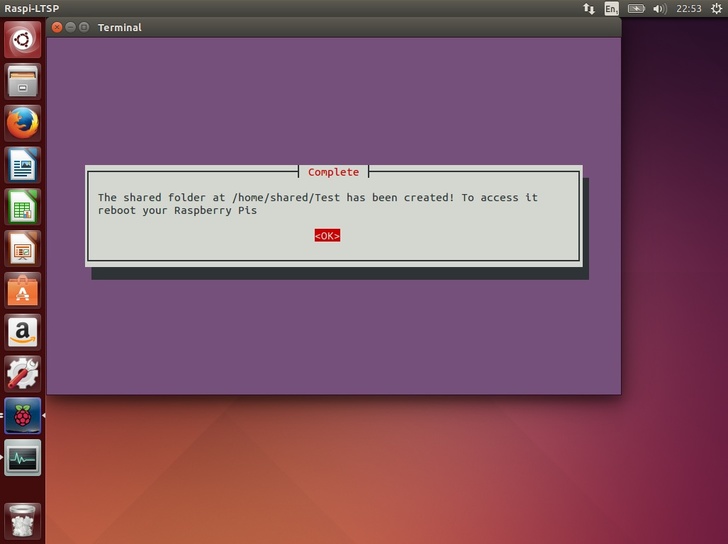| Home | Getting started | Managing users | Collecting work | Shared folders | Backups | Advanced options |
|---|
Shared folders
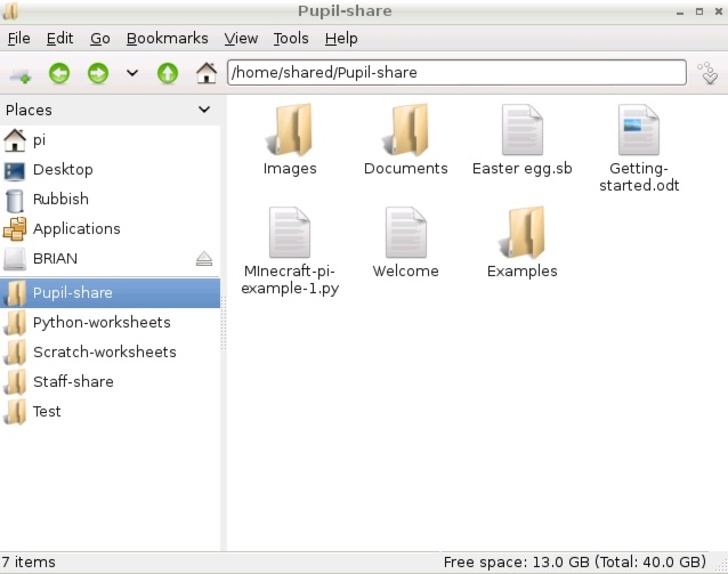 RaspberryPi LTSP is able to set up shared folders with different permission levels for students and staff.
RaspberryPi LTSP is able to set up shared folders with different permission levels for students and staff.
Shared folders appear on the left hand bar in the Raspberry Pi file manager.
Permission levels
There are 2 built in permission levels currently for shared folders
1. Pupil read only - This means pupils can only read from the folder, they can't save files there or edit any of the files there unless they save a copy into their area.
2. Pupil read/write - This means pupils can read from the folder but also edit and save new files into it. Be careful with this as anyone can edit anything!
Staff can read and write to any shared folder.
Creating a shared folder
- Select
Shared-foldersfrom the main menu.
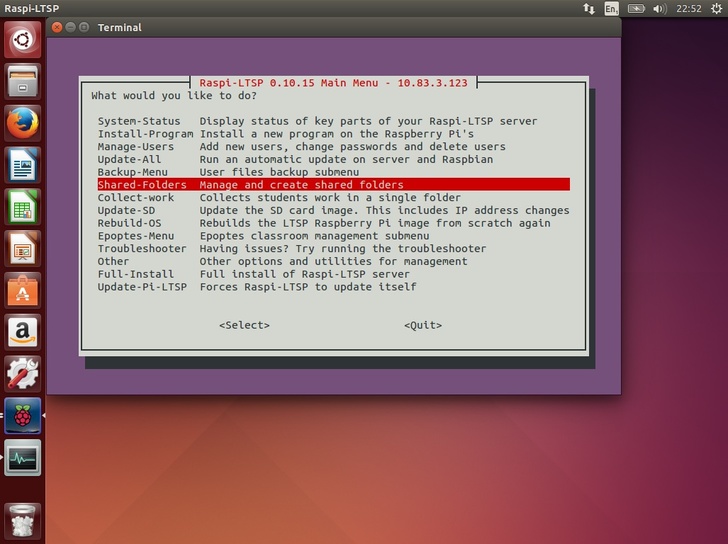
- Select
Create-Shared-Folder.
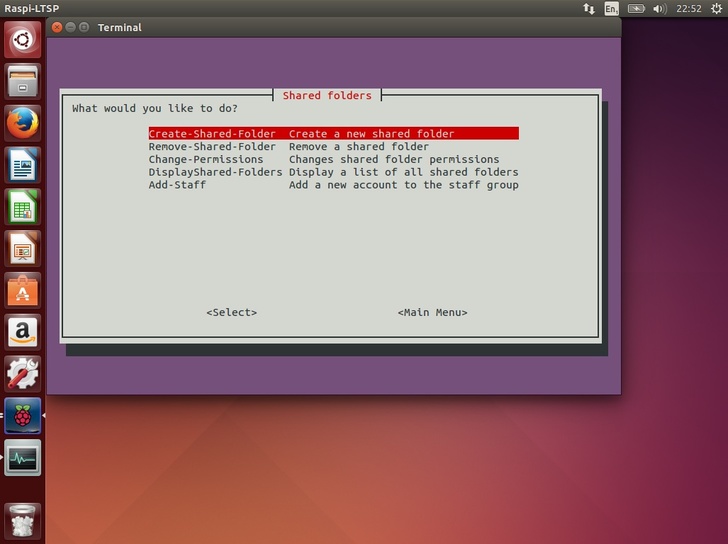
- Hit yes to start the shared folder wizard.
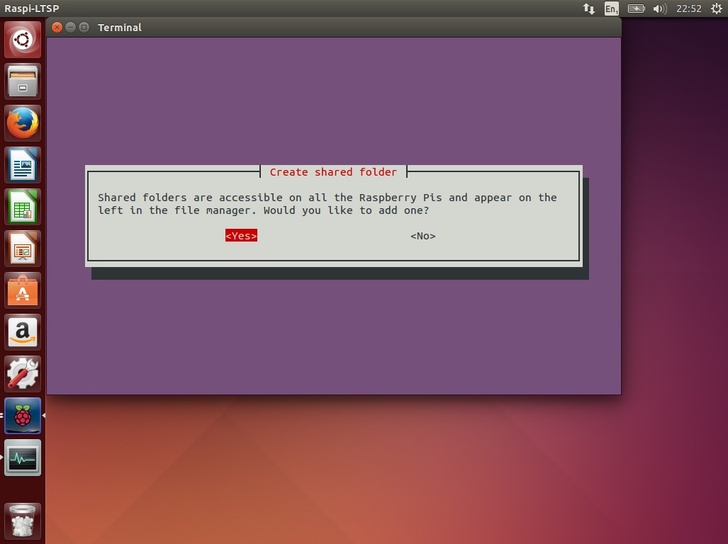
- A list of all current folders will be displayed. Hit enter.
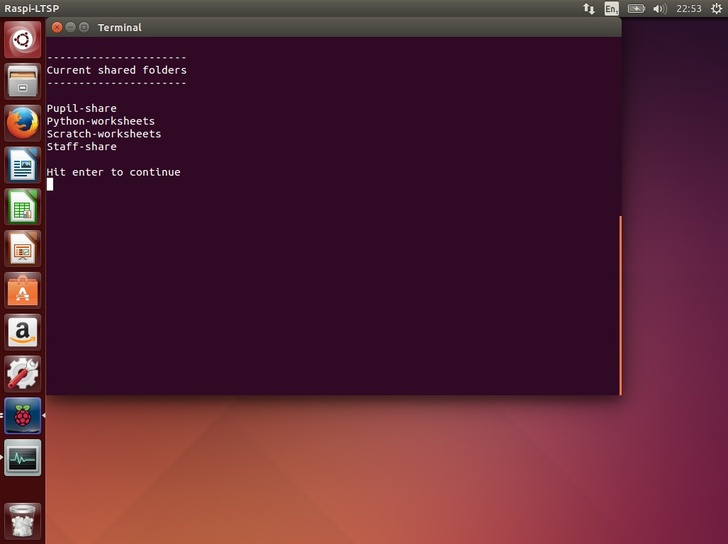
- Enter the name you want to use for your shared folder. Do not use any spaces.
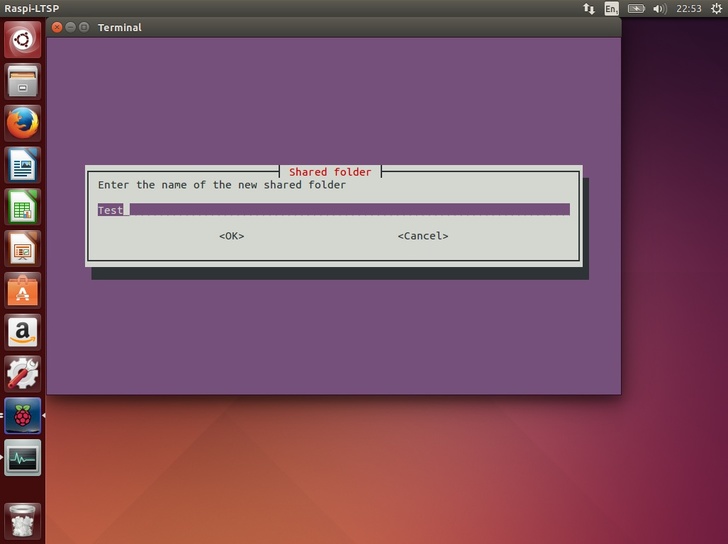
- Select the permission level you want to use. This is explained above in the permission section.
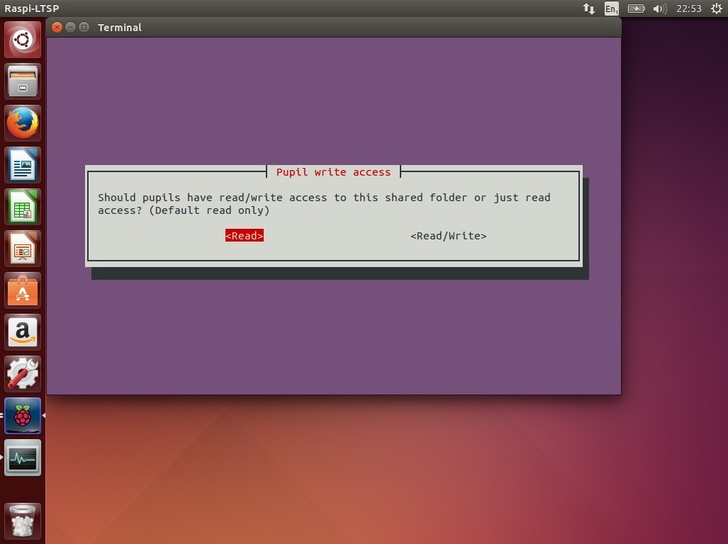
- Your shared folder is now created. You will need to reboot any Raspberry Pis currently running.